

Alt+Ctrl+Page Up/Page Down: Move to the top or bottom of the current window.
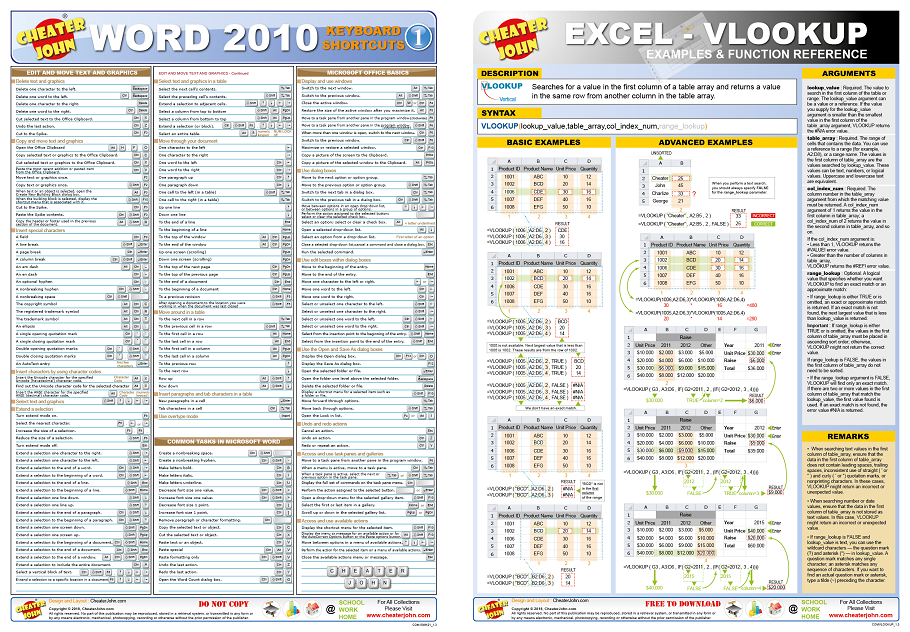
#Microsoft word keyboard shortcuts make your own plus
For example, press CTRL plus the key that you want to use.Also, even though our list of shortcuts here is pretty long, it's by no means a complete list of every keyboard combo available in Word. Press the combination of keys that you want to assign. Press the TAB key repeatedly until the cursor is in the Press new shortcut key box. Press DOWN ARROW or UP ARROW to select the name of the command or other item that you want to assign a keyboard shortcut to or remove a keyboard shortcut from.Īny keyboard shortcuts that are currently assigned to that command or item appear in the Current keys box, or below the box with the label Currently assigned to. Press the TAB key to move to the Commands box. In the Categories box, press DOWN ARROW or UP ARROW to select the category that contains the command or other item that you want to assign a keyboard shortcut to or remove a keyboard shortcut from. Press the TAB key repeatedly until Customize is selected at the bottom of the dialog box, and then press ENTER. Press DOWN ARROW to select Customize Ribbon. Press ALT+F, T to open the Word Options dialog box. Use just the keyboard to assign or remove a keyboard shortcut In the Current keys box, select the keyboard shortcut that you want to remove. Note: If you use a programmable keyboard, the key combination CTRL+ALT+F8 might already be reserved for initiating keyboard programming. If the combination is already assigned, type a different combination. Look at Current keys (or Currently assigned to) to see whether the combination of keys is already assigned to a command or other item. For example, press CTRL plus the key that you want to use. In the Press new shortcut key box, press the combination of keys that you want to assign. To assign a keyboard shortcut do the following:īegin keyboard shortcuts with CTRL or a function key. In the Commands box, select the name of the command or other item that you want to assign a keyboard shortcut to or remove a keyboard shortcut from.Īny keyboard shortcuts that are currently assigned to that command or other item appear in the Current keys box, or below the box with the label Currently assigned to. In the Categories box, select the category that contains the command or other item that you want to assign a keyboard shortcut to or remove a keyboard shortcut from. In the Save changes in box, select the current document name or template that you want to save the keyboard shortcut changes in. Use a mouse to assign or remove a keyboard shortcutĪt the bottom of the Customize the Ribbon and keyboard shortcuts pane, select Customize. You can assign or remove keyboard shortcuts by using a mouse or just the keyboard. You can customize keyboard shortcuts (or shortcut keys) by assigning them to a command, macro, font, style, or frequently used symbol.


 0 kommentar(er)
0 kommentar(er)
